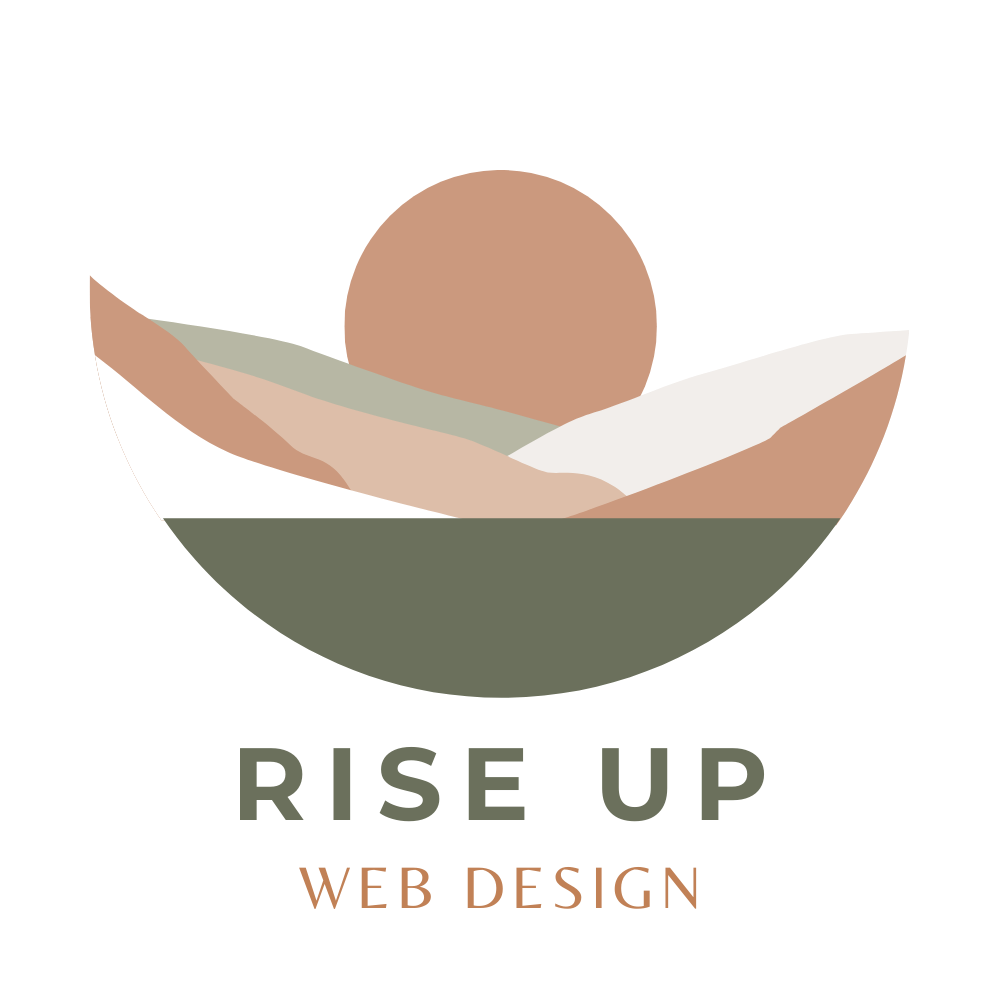seo best practices for website images
When it comes to SEO optimization for a website, one topic that is often overlooked is SEO for images. This is one area that I educate my clients on because it is up to them to keep the integrity of their site while making updates after they take ownership. Of course, there’s a lot more that can go into this, but at the very least, when adding new images to your site, be sure to follow these three quick steps and you’ll be on your way to a SEO optimized website!
STEP 1 - COMPRESS IMAGE SIZE: search engine ranking criteria include page load time, and the larger an image file is, the longer it will take to load (and nobody has time for that!). The goal is to keep your images clear to maintain quality, but at a reasonable size (under 500KB).
There are several tools that you can use to compress image sizes for websites. Personally, since I am an Apple Macbook user, I compress images in Mac Preview using the following steps:
Open the image file in Preview.
Click on "File" in the top menu and select "Export" from the dropdown menu.
In the "Export" window that appears, choose "JPEG" or "PNG" as the file format, depending on your needs.
Use the slider under the "Quality" section to adjust the compression level. Moving the slider to the left will decrease the image quality and file size, while moving it to the right will increase the quality and file size.
Preview will show you an estimate of the resulting file size based on the compression level you've chosen.
Once you're satisfied with the compression level, choose the location where you want to save the compressed image file and click "Save".
That's it! Your image will be compressed and saved to the location you specified. Keep in mind that reducing the image quality too much may result in a loss of detail and clarity, so try to find the right balance between file size and image quality that meets your needs.
If you’re not a Mac user, I recommend using a free web-based tool for your image compressions, such as…
TinyPNG: a free online tool that allows you to compress PNG and JPEG images. Simply upload your image to the website, and it will be compressed without losing quality.
Compressor.io: a web-based tool that can compress your images by up to 90%. It supports multiple file formats and allows you to preview the compressed image before downloading it.
STEP 2 - RENAME THE IMAGE: because search crawlers analyze image filenames, give your image a clear name that accurately describes its content while keeping in mind top keywords for your brand/business. Make sure the name is relevant and descriptive of the actual picture or content section. Also, a good rule of thumb is to add a hyphen between every word and keep everything lowercase.
Here is an example for an image on my site: callie-saigh-squarespace-website-designer-colorado.jpg (because img_111.jpg tells Google nothing about the content of that photo)
STEP 3 - ADD IMAGE ALT TEXT: Alt text is the written copy that appears in place of an image if the image fails to load on a screen. This text helps screen-reading tools describe images to visually impaired readers, therefore increasing accessibility which is huge in web design these days. Alt text also allows search engines to better crawl and rank your website. Squarespace makes this super easy as there is an alt text field within every image editor. When creating the image alt text, keep it under 125 characters, be descriptive, make it sound natural, and no keyword stuffing! Using the example above, the alt text could say: Squarespace Web Designer Callie Saigh Headshot at Red Rocks Amphitheater.